

#Lag vs dsync how to
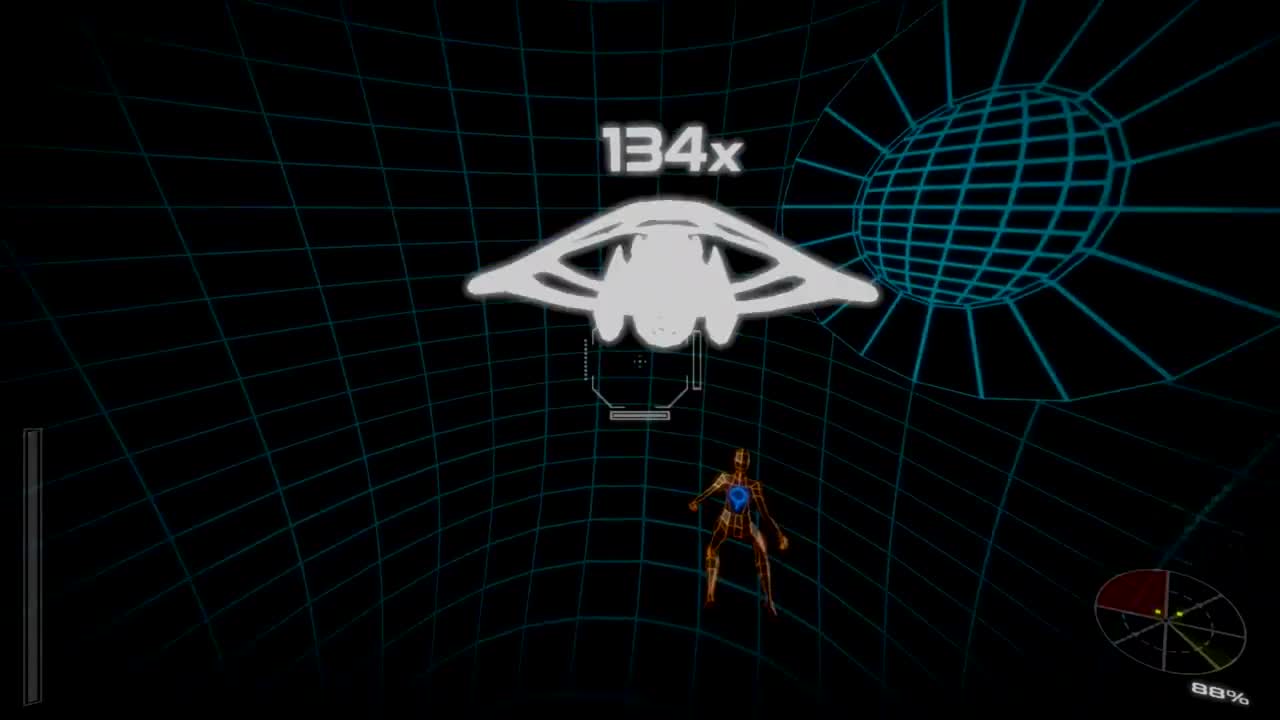
#Lag vs dsync Pc
Ensure your monitors are plugged in to the dedicated (as opposed to the integrated) GPU ports on the back of your PC.the Microsoft Render Driver), you will need to: However, if your integrated GPU is listed (e.g.
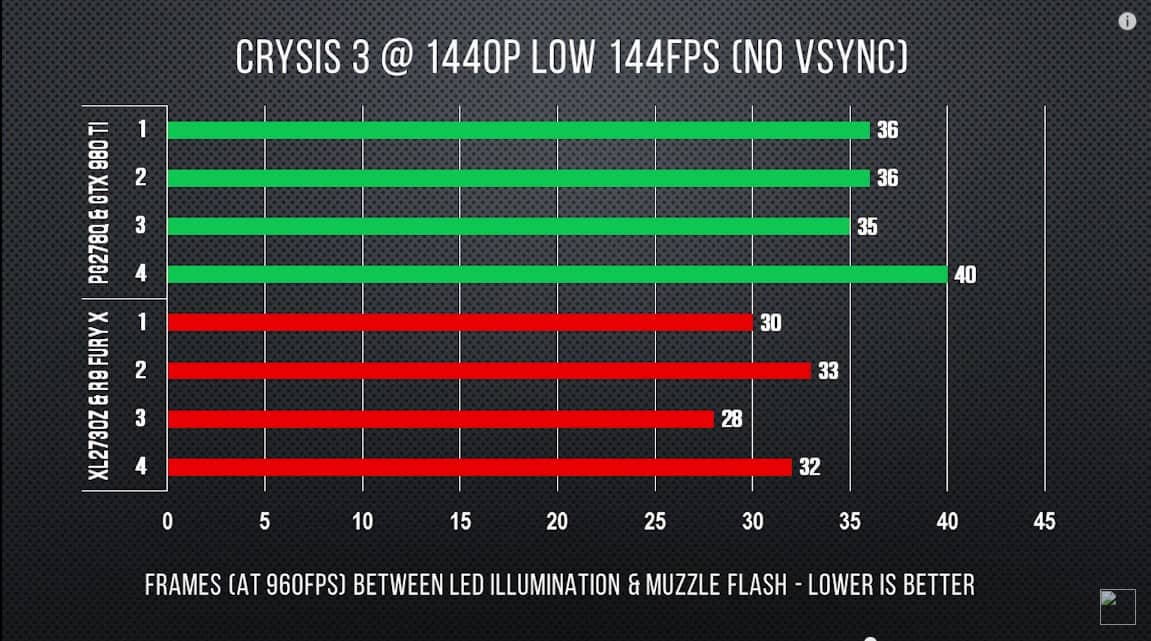
If your dedicated GPU is listed within the brackets, you can skip this section.AdapterId: 0 (NVIDIA GeForce RTX 2060) OutputId: 0 CurrentResolution: 1920x1080 Navigate to: AppData\Roaming\Fatshark\Vermintide 2.Enter %appdata% within the search input and select 'OK'.You can check which GPU Vermintide 2 is using by: If your performance issues are severe, it’s important to check that your dedicated GPU, as opposed to your integrated GPU (if you have one), is being used when you play Vermintide 2. Select the 'Verify Integrity of Game Files' button.Right-click Vermintide 2 in your Steam library sidebar.The 'Verify Integrity of Game Files' option is accessible via the Steam client and will ensure the installation is complete. An incomplete installation is likely to produce crashes, a loss of performance or other issues. If you aren't sure whether a component meets the minimum requirements, you can use a comparison website such as. Graphics: NVIDIA GeForce GTX 460 or AMD Radeon HD 5870.Requires a 64-bit processor and operating system.Please ensure your PC meets the minimum requirements listed below: If your PC does not meet the minimum requirements for Vermintide 2, this can result in an unstable experience. The Steam Overlay can be disabled by unticking the 'Enable the Steam Overlay while in-game' option in the Steam 'Settings' menu, as seen below: In recent months, the Steam Overlay has been known to result in a substantial drop in performance for some players. Lag When a Player Connects To/Leaves a Lobby, or When Using Push-To-Talk? Disable the Steam Overlay If you experience lag when a player connects to or leaves a lobby, or when using Push-to-Talk, please see the article below instead:
#Lag vs dsync Patch
It’s worth remembering that optimisation is a continual process, and your performance may improve with every patch that we release. Players can experience poor performance in Vermintide 2 for a variety of reasons, so below we’ve listed the most common solutions for improving your FPS.


 0 kommentar(er)
0 kommentar(er)
